CARA MENGINSTAL WINDOWS
1. Pertama masukan media installer windows 10 yang kamu gunakan (flashdisk atau DVD).Setelah itu nyalakan komputer, lalu masuk dulu ke BIOS untuk mengatur First Booting. Caranya ketika komputer baru menyala, tekan tombol F2 atau beberapa komputer ada yang menggunakan tombol DEL untuk masuk ke BIOS. Sesuaikan saja. Setelah disetting first boot nya, tekan F10, save and restart.
Komputer akan booting melalui media installer windows 10, dan jika muncul perintah Press any key too boot from CD or DVD, tekan langsung sembarang tombol, jangan sampai terlambat! Nanti proses akan segera dilanjutkan.
2. Pilih Language to install, Time and currency format, dan Keyboard or input method. Jika sudah klik next.
4. Setup is starting, tunggu prosesnya sampai berlanjut pada tahap berikutnya.
5. Selanjutnya masukan serial number yang kalian miliki. Jika kalian tidak mempunyainya, klik skip saja.
8. Pada bagian ini terdapat dua pilihan, yaitu upgrade dan custom. Karena kita akan menginstall ulang komputer atau laptop kita, maka saya pilih custom.
9. Lalu kita akan berlanjut pada bagian pembagian partisi. Penting! Disini saya harap kamu berhati-hati betul, khususnya untuk yang masih pertama kali. Karena jika salah, bisa-bisa data kamu bakalan hilang(oleh karena itu jangan lupa backup data sebelum install ulang komputer/laptopnya).
10. Selanjutnya adalah serangkaian proses pengalokasian file-file windows dari media installer ke harddisk. Tunggu sampai proses selesai.
11. Nanti komputer akan minta me-restart sendiri. Klik saja Restart now.
12. Nah hampir selesai tinggal step menuju desktop windows 10. Kemudian, masukkan serial number jika diminta. Jika belum punya, klik saja Do this later.
13. Pilih I own it. Kemudian klik Next.
14. Buat akun untuk komputer kamu. Masukkan username, password, dan HINT (untuk pengingat jika lupa password), jangan sampai karena lupa dan harus format data ya :p .Jika sudah klik Next.
15. Tunggu prosesnya sebentar. Tidak lama kemudian kamu akan masuk ke desktop Windows 10.
16. Selamat kalian sudah berhasil install windows 10 di komputer atau laptop !
1. Downoad Rufus
Pertama tentu saja kalian harus mendownload aplikasi Rufus terlebih dahulu. Ukurannya sangatlah kecil namun mempunyai fitur yang sangat bermanfaat. Setelah mendownloadnya, langsung saja lakukan proses instalasi.
2. Pasang Flashdisk
Setelah terinstall kalian langsung buka saja software Rufusnya, silahkan tancapkan flashdisk pada port USB.
Biasanya Rufus akan langsung mendeteksi flashdisk tersebut, jika tidak terdeteksi klik pada ikon segitiga di sebelah kanan Format Options. Kemudian ceklist pada opsi List fixed (non-flash) or unpartitioned USB disks.
Setelah terinstall kalian langsung buka saja software Rufusnya, silahkan tancapkan flashdisk pada port USB.
Biasanya Rufus akan langsung mendeteksi flashdisk tersebut, jika tidak terdeteksi klik pada ikon segitiga di sebelah kanan Format Options. Kemudian ceklist pada opsi List fixed (non-flash) or unpartitioned USB disks.
3. Seting Rufus
Kemudian ceklist pada bgian Quick Format dan pada opsi Create a bootable disk using pilih ISO Image. Jika sudah semua, silahkan klik pada pilihan start, kemudian akan muncul windows peringatan bahwa seluruh data dalam flasdisk akan dihapus.
4. Tunggu Proses Selesai
Tunggu hingga prosesnya selesai, setelah itu flashdisk siap digunakan untuk proses instalasi. Jangan lupa, saat melakukan instalasi kalian harus mengatur BIOS agar membaca flashdrive terlebih dahulu.
Cara masuk ke BIOS di Windows 10
Gunakan menu mulai Windows 10
Karena komputer telah mengalami kemajuan teknologi yang lebih canggih dari sebelumnya, komputer akan melakukan boot-up hanya dalam beberapa detik. Hal ini menyisakan sedikit ruang untuk menekan tombol pintas apa pun dan dapat membuat mereka yang ingin masuk ke pengaturan BIOS kebingungan.
Untuk pengguna PC yang tidak dapat melihat jendela kecil untuk menggunakan tombol pintas mereka, metode memasuki BIOS ini dapat diselesaikan melalui pengaturan komputer Anda.
Langkah 1. Akses pengaturan Windows Anda
Buka menu mulai Windows Anda dan pilih “Settings” (Pengaturan) yang terletak di panel kiri. Anda juga dapat mengakses pengaturan Windows dengan menggunakan tombol pintas Windows + I.
Langkah 2. Pilih “Update & Security” (Pembaruan & Keamanan)
Di dalam jendela ini, Anda mungkin perlu menggulir ke bawah untuk menemukan tombol “Update & Security” (Pembaruan & Keamanan).
Langkah 3. Pilih “Recovery"
Langkah 4. Klik “Restart now”
Di bagian “Advanced startup” (Penyiapan lanjutan), Anda akan melihat tombol “Restart now” (Hidupkan ulang sekarang) yang memungkinkan Anda me-reboot PC Anda untuk konfigurasi atau pemulihan.
Setelah PC mem-boot kembali, Anda akan melihat menu khusus yang memberi Anda opsi untuk “Use a device (Gunakan perangkat),” “Continue (Lanjutkan),” “Turn off your PC” (Matikan PC Anda), atau “Troubleshoot” (Pecahkan Masalah).
Langkah 5. Pilih “Troubleshoot” (Pecahkan Masalah)
Di jendela ini, pilih “Advanced options” (Opsi lanjutan), lalu pilih “UEFI Firmware Settings” (Pengaturan Firmware UEFI). Ini akan memungkinkan Anda untuk masuk ke BIOS pada PC Windows 10.
Langkah 6. Konfirmasi hidupkan ulang
Jika PC Anda menjalankan Windows 8.1 atau Windows 8, metode ini juga dapat digunakan untuk sistem operasi lama Anda.
Karena komputer telah mengalami kemajuan teknologi yang lebih canggih dari sebelumnya, komputer akan melakukan boot-up hanya dalam beberapa detik. Hal ini menyisakan sedikit ruang untuk menekan tombol pintas apa pun dan dapat membuat mereka yang ingin masuk ke pengaturan BIOS kebingungan.
Untuk pengguna PC yang tidak dapat melihat jendela kecil untuk menggunakan tombol pintas mereka, metode memasuki BIOS ini dapat diselesaikan melalui pengaturan komputer Anda.
Langkah 1. Akses pengaturan Windows Anda
Buka menu mulai Windows Anda dan pilih “Settings” (Pengaturan) yang terletak di panel kiri. Anda juga dapat mengakses pengaturan Windows dengan menggunakan tombol pintas Windows + I.
Langkah 2. Pilih “Update & Security” (Pembaruan & Keamanan)
Di dalam jendela ini, Anda mungkin perlu menggulir ke bawah untuk menemukan tombol “Update & Security” (Pembaruan & Keamanan).
Langkah 3. Pilih “Recovery"
Langkah 4. Klik “Restart now”
Di bagian “Advanced startup” (Penyiapan lanjutan), Anda akan melihat tombol “Restart now” (Hidupkan ulang sekarang) yang memungkinkan Anda me-reboot PC Anda untuk konfigurasi atau pemulihan.
Setelah PC mem-boot kembali, Anda akan melihat menu khusus yang memberi Anda opsi untuk “Use a device (Gunakan perangkat),” “Continue (Lanjutkan),” “Turn off your PC” (Matikan PC Anda), atau “Troubleshoot” (Pecahkan Masalah).
Langkah 5. Pilih “Troubleshoot” (Pecahkan Masalah)
Di jendela ini, pilih “Advanced options” (Opsi lanjutan), lalu pilih “UEFI Firmware Settings” (Pengaturan Firmware UEFI). Ini akan memungkinkan Anda untuk masuk ke BIOS pada PC Windows 10.
Langkah 6. Konfirmasi hidupkan ulang
Jika PC Anda menjalankan Windows 8.1 atau Windows 8, metode ini juga dapat digunakan untuk sistem operasi lama Anda.


















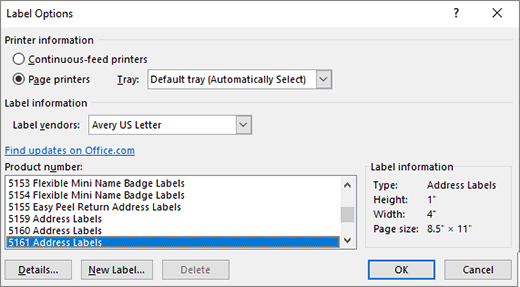
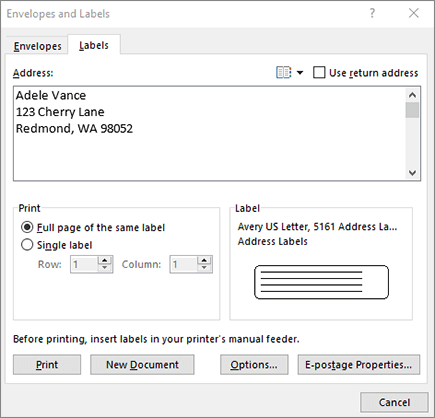
 .
.